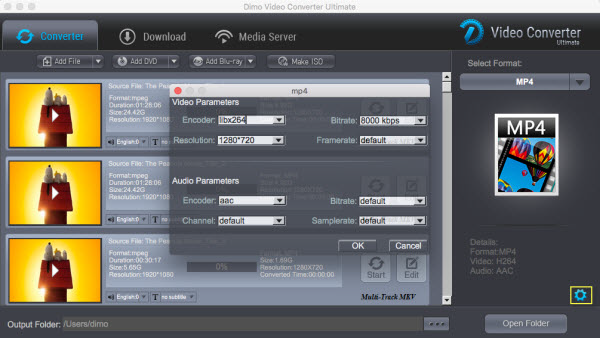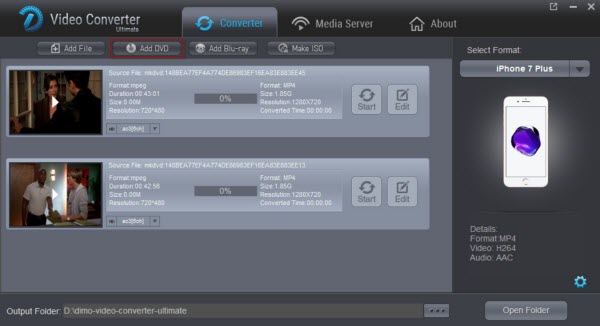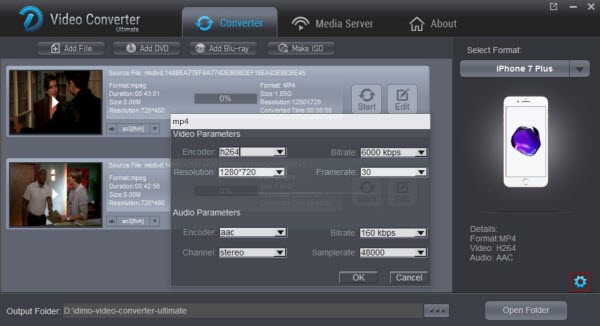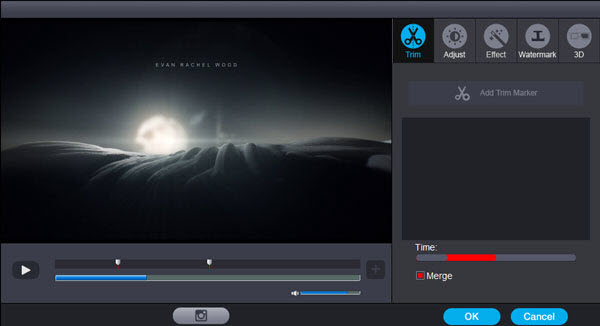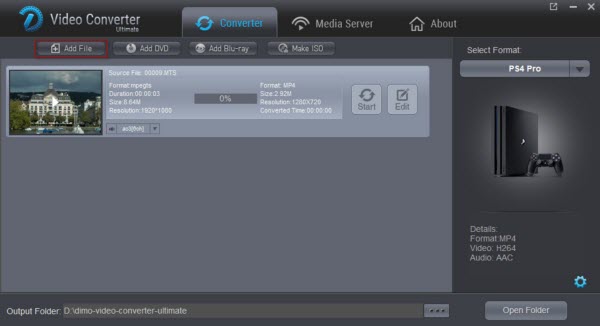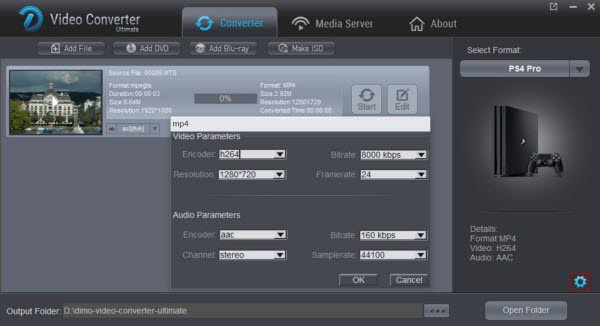Part I: Why Chromebook Plus/Pro can't play DVD files
According to multiple tests, it's quite credible that many a person runs into the similar problem of playing DVD file on Chromebook Plus/Pro. In fact, cloud storing overcomes the problem of limited hard drive space in conventional computer devices, bringing much convenience to the users who work or learn in irregular places. However, Chromebook Plus/Pro does not have any Windows or Mac applications, if you have related needs, Chromebook Plus/Pro is not recommended to purchase. Providing you want to play all DVD files on Chromebook Plus/Pro easily, it's wise to turn to a DVD video converter to convert it to a fully compatible format with Chromebook Plus/Pro.

Part II: How to convert and play DVD on Chromebook Plus/Pro
Nowadays, it is easy to watch DVD video on Chromebook Plus/Pro without quality loss as long as you got a DVD Ripping tool like Dimo Video Converter Ultimate in hand, which occupies the dominance over the rest due to its practical features, high quality & fast speed, coupled with ease of use. This program can professionally rip DVD to Chromebook Plus/Pro supported video format with fast speed and excellent output quality. It will help you remove all the restrictions of DVD, like CSS, Region, RCE, Sony ARccOS and PuppetLock. If you're a Mac user, you can turn to for Dimo Video Converter Ultimate for Mac. Just download the right program and follow the easy steps to complete the whole conversion in just a few clicks.
Free Download Dimo Video Converter Ultimate (Win/Mac):
Other Download:
- Cnet Download: http://download.cnet.com/Dimo-Vi ... 140_4-77472903.html
- Soft32 Download: http://dimo-video-converter-ultimate.soft32.com/
- Top4download: http://www.top4download.com/dimo ... imate/nsyrihrb.html
- Softpedia Download: http://www.softpedia.com/get/Mul ... rter-Ultimate.shtml
- windows7download: http://www.windows7download.com/ ... imate/bpphgnww.html
The following steps will hlep you paly DVD on Chromebook Plus/Pro
Step 1: Insert your DVD disc into the DVD-ROM drive and click "Add DVD" to load the DVD content.
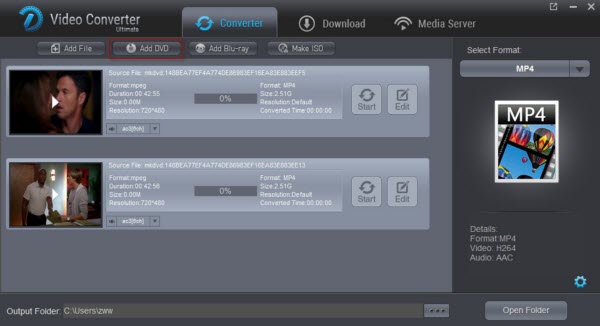
Step 2: Just select an output format as you like.
In most cases, MP4 formats is recommended to users. Moreover, you can select the audio channel, trim/crop the movie video, etc. as you like. If you want custom you DVD, you can hit the "Edit" button and you can trim/crop the movie video, adjust the effect etc. as you like.
Tips: The default setting works well. Of course, if you want to customize video and audio encoding settings, just click the "Settings" button to customize these settings. You can adjust the output video/audio resolution, frame rate, bit rate, etc. to customize the output files to get the best quality you want.
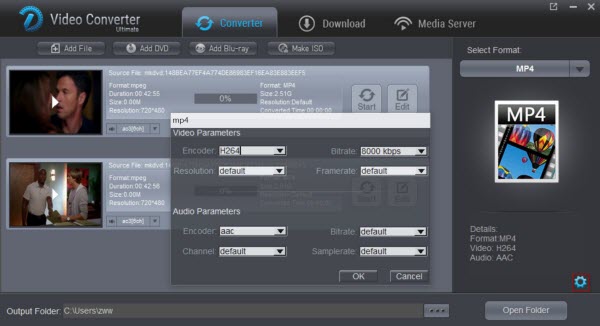
Step 3: Hit "Start" to set the DVD to Chromebook Plus/Pro formats ripping out. After successful ripping, you can transfer the ripped movie video to Chromebook Plus/Pro with USB flash disk and then play watch movie on Chromebook Plus/Pro at leisure time. Last but not least, the DVD Ripper can support many kinds of DVD , such as Disney DVD, workout DVD, yoga DVD, etc.
Free Download or Purchase Dimo Video Converter Ultimate:
Need the lifetime version to work on 2-4 PCs so that your friends and family can instantly broaden their entertainment options? Please refer to the family license here.
Kindly Note:
The price of Dimo Video Converter Ultimate for Windows is divided into 1 Year Subscription, Lifetime/Family/Business License: $43.95/Year; $45.95/lifetime license; $95.95/family license(2-4 PCs); $189.95/business pack(5-8 PCs). Get your needed one at purchase page.
Related Software:
Lossless backup Blu-ray to MKV with all audio and subtitle tracks; Rip Blu-ray to multi-track MP4; ConvertBlu-ray to almost all popular video/audio formats and devices; Copy Blu-ray to ISO/M2TS; Share digitized Blu-ray wirelessly.
A professional DVD ripping and editing tool with strong ability to remove DVD protection, transcode DVD to any video and audio format, and edit DVD to create personal movie.
An all-around video converter software program that enables you to convert various video and audio files to formats that are supported by most multimedia devices.
A mixture of free HD/4K video player, music player, Blu-ray/DVD player, video recorder and gif maker.
Contact us or leave a message at Facebook if you have any issues.
Related Articles:
- 2017 Cannes Film Festival Video Download Tutorial
- How to Add Blu-ray Collections to Kodi for Enjoyment
- Upload Video to Instagram
- How do I open QuickTime MOV files on TV?
- Watching/Playing Moana Blu-ray Movies on 4K TV
- Rip and Stream DVD to Roku Ultra via Plex
- The problem that yoy can't convert MP3 to WNA
- convert Fear The Walking Dead Season 3 DVD to mp4
- How to convert MOV to Plex for playing
- How to copy The Lego Batman Movie DVD