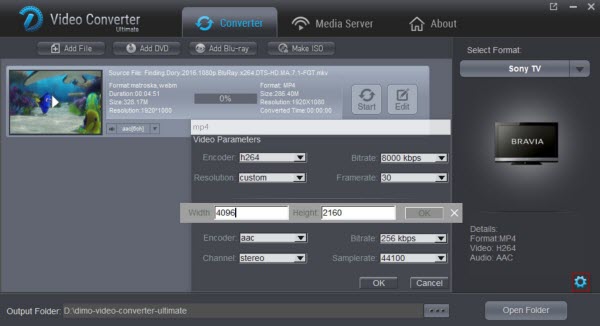Sony's PlayStation 4 Pro Console, better known as PS4 Pro, is not merely a game console running games at higher resolution, it is capable of outputting 4K graphics, HDR support, smoother and more stable framerates, and 4K video streaming. As a media streamer or player, PS4 Pro can play video and music files from a PC or USB stick. Can PS4 Pro play MP4 videos? Does PS4 Pro play MP4?

Although it's officially claimed that PS4 Pro supports the MP4 files, we might occasionally have troubles in playing an MP4 file on the PS4 Pro. Why Won't PS4 Pro Playback MP4 Video? That's because it only supports an MP4 file with the video codec of MPEG-4 AVC H.264 and MPEG-4 in the following technical specification:
Video in MPEG-4 SP (Simple Profile) and audio in AAC LC (Low Complexity) format
Video in H.264/AVC HP (High Profile) and audio in AAC LC (Low Complexity) format
MPEG-2 TS format with video in H.264/AVC and audio in AAC LC (Low Complexity) format
While, MP4 is a container video format which may contain various video or audio codec. If the MP4 video is not encoded with PS4 Pro compatible codec (for example MP4 with 5.1 AAC audio), we will fail to stream MP4 to PS4 Pro or cannot play MP4 on PS4 Pro even if we have successfully transferred MP4 to PS4 Pro.
How to Play MP4 on PS4 Pro Successfully?
To play all kinds of MP4 videos on PS4 Pro you first have to convert the MP4 file to the file formats PlayStation supports which are MP4, AVI or MPEG-2. If you are looking to convert MP4 files to PlayStation 4 Pro on your Windows operating system then Dimo Video Converter Ultimate can help you do that. It can help you convert MP4 into the supported formats of PS4 Pro. Other format videos like MKV, VOB, FLV, MOV, F4V, MXF, AVCHD, MTS, ASF, etc. can also be converted with Dimo.
Get the Best MP4 to PS4 Pro Video Converter:
* Fast Conversion with best quality: Flawless conversion of media files with best quality standards within seconds.
* Library of Presets: Flexible & category-wise profiles allows you to switch media files from one file format into another with more than 150 presets incluing PS4 Pro, PS4, PS3, Xbox 360, Xbox One, Xbox One S.
* Offers Core Editing TOOLS: It is equipped with advanced video editing function like extracting audio, cropping video, splitting video, trimming, adjust effects, add watermarks/effects, change bit rate or frame rate etc.
* Export local movies via wifi: One-click to share Videos from computer to iPhone, iPad, Android, TV, etc wirelessly.
* Make ISO files: Turn video folder or Blu-ray to ISO files for backup or playing freely
* Compatible Windows 10/8.1/8/7/XP/Vista, as well as macOS 10.12 Sierra, 10.11 El Capitan, 10.10 Yosemite, 10.9 Mavericks, 10.8 Mountain Lion and 10.7 Lion, etc.
For Mac users, Dimo Video Converter Ultimate Mac is also a helpful app to encode MP4 videos to PS4 Pro on Mac for further usage. Just get the right version according to your computer's OS and follow the step-by-step guide below to convert MP4 files to PS4 Pro smoothly.
Free Download Dimo Video Converter Ultimate (Win/Mac):
Other Download:
- Cnet Download: http://download.cnet.com/Dimo-Video-Converter-Ultimate/3000-2140_4-77472903.html
- Soft32 Download: http://dimo-video-converter-ultimate.soft32.com/
- Top4download: http://www.top4download.com/dimo-video-converter-ultimate/nsyrihrb.html
- Softpedia Download: http://www.softpedia.com/get/Multimedia/Video/Encoders-Converter-DIVX-Related/Dimo-Video-Converter-Ultimate.shtml
- windows7download: http://www.windows7download.com/win7-dimo-video-converter-ultimate/bpphgnww.html
How to convert and stream MP4 to PS4 Pro
Step 1. Load MP4 files
First, run this smart MP4 to PS4 Pro video converter and then import your local MP4 files by either clicking "Add file" button in the top-left corner of the interface or drag-and-drop the MP4 files you want from your local directory. It's illustrated in the screenshot below.
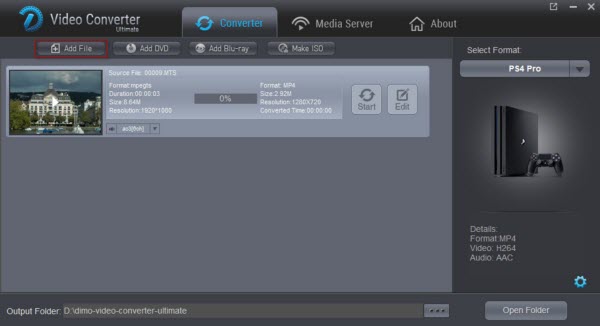
Step 2. Select output format
Now click the "Select Format" icon to reveal output panel, then move mouse cursor to "Device > Game" category to Select PS4 Pro as the output format.
Tip: By clicking the Settings icon, you can adjust video and audio parameters like codec, bit rate, frame rate, sample rate, etc., in that way, you can take charge of the size and quality of the output files. In principle, the larger input values, the better output quality, but the corresponding larger file size.
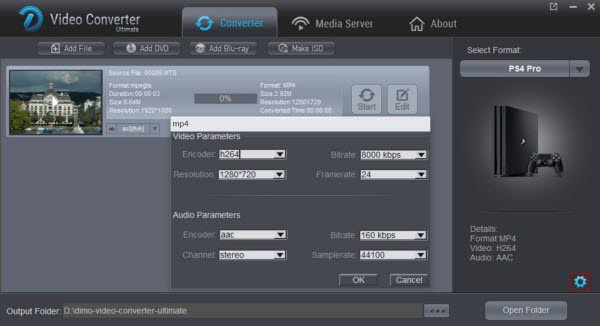
Step 3. Start converting MP4 to PS4 Pro
At this point, you can change the output filename or output path if you wish. If you feel satisfied with your options, Just hit the "Start" button to activate MP4 file to PS4 Pro conversion. When all conversions completed, you'll get a pop-up notice. Just click "Open", you can fast find where your converted files are saved. Now you can stream the incompatible MP4 files on PS4 Pro via streaming or the help of a USB storage and enjoy them without any hassles.
P.S.
Though the truth that the PS4 Pro will not be able to play 4K Blu-ray movies which may disappoint you, you can still take advantage of Video Converter Ultimate to convert videos and movies you like to play on PS4 Pro.
Free Download or Purchase Dimo Video Converter Ultimate:
Need the lifetime version to work on 2-4 PCs so that your friends and family can instantly broaden their entertainment options? Please refer to the family license here.
Kindly Note:
The price of Dimo Video Converter Ultimate for Windows is divided into 1 Year Subscription, Lifetime/Family/Business License: $43.95/Year; $45.95/lifetime license; $95.95/family license(2-4 PCs); $189.95/business pack(5-8 PCs). Get your needed one at purchase page.
Related Software:
Lossless backup Blu-ray to MKV with all audio and subtitle tracks; Rip Blu-ray to multi-track MP4; ConvertBlu-ray to almost all popular video/audio formats and devices; Copy Blu-ray to ISO/M2TS; Share digitized Blu-ray wirelessly.
A professional DVD ripping and editing tool with strong ability to remove DVD protection, transcode DVD to any video and audio format, and edit DVD to create personal movie.
An all-around video converter software program that enables you to convert various video and audio files to formats that are supported by most multimedia devices.
A mixture of free HD/4K video player, music player, Blu-ray/DVD player, video recorder and gif maker.
Related Articles:
- Rip TV Series DVD in Eposides
- Simple Way to Import Panasonic GH5 4K files in Premiere Pro
- Best 5 MakeMKV Alternatives for Mac (OS Sierra)
- How do I open QuickTime MOV files on TV?
- Step-by-step guide for watching 3D movies on Pasonomi VR
- Watching/Playing Moana Blu-ray Movies on 4K TV
- How do I Edit Gopro Hero 5 4K MP4 to FCP without rending
- Log and Transfer Gopro Hero 5 4K MP4 to FCP for editing
- Log and Transfer Gopro Hero 5 4K MP4 to FCP for editing
- How to Enjoy 1080p/720p MP4 files on iPhone 7